How Do You Upload A Powerpoint To Google Docs
Indonesian (Bahasa Indonesia) translation by Anggun Cornelis (you can also view the original English language commodity)
Apakah Anda seorang mahasiswa, pemilik usaha kecil, atau hanya seseorang yang bekerja dengan presentasi-Anda tidak selalu punya pilihan dalam jenis file yang Anda menerima untuk bekerja dengan. Jika Anda menggunakan Google slide untuk membuat dan memperbarui presentasi, menerima file presentasi dalam format bebas - Google slide tidak memiliki untuk memperlambat Anda.
Google slide dapat mudah mengkonversi presentasi dalam format lain ke Google slide presentasi format. Itu berarti bahwa jika Anda diminta untuk mengubah atau memperbarui presentasi Microsoft PowerPoint, misalnya, Anda dapat melakukannya menggunakan Google slide.



Proses konversi tidak sulit, tetapi banyak slide Google pengguna mungkin tidak menyadari hal ini tersedia. Atau Anda mungkin tahu ini tersedia, tetapi tidak tahu persis bagaimana untuk pergi dari PowerPoint Slide Google. Itulah dimana tutorial ini datang.
Tutorial ini menjelaskan secara rinci bagaimana mengkonversi presentasi PowerPoint ke Google slide presentasi. Anda dapat memeriksa video cepat panduan di bawah ini, atau membaca melalui langkah demi langkah instruksi tertulis. Kami juga akan mengambil singkat melihat beberapa praktek-praktek terbaik untuk mengimpor file PowerPoint serta memberikan tips tentang cara untuk mengimpor jenis file lainnya.
Bagaimana mengkonversi PowerPoint ke Google slide ( Video cepat)
Inilah screencast dengan cepat menunjukkan metode pertama mengkonversi presentasi PowerPoint Slide Google:
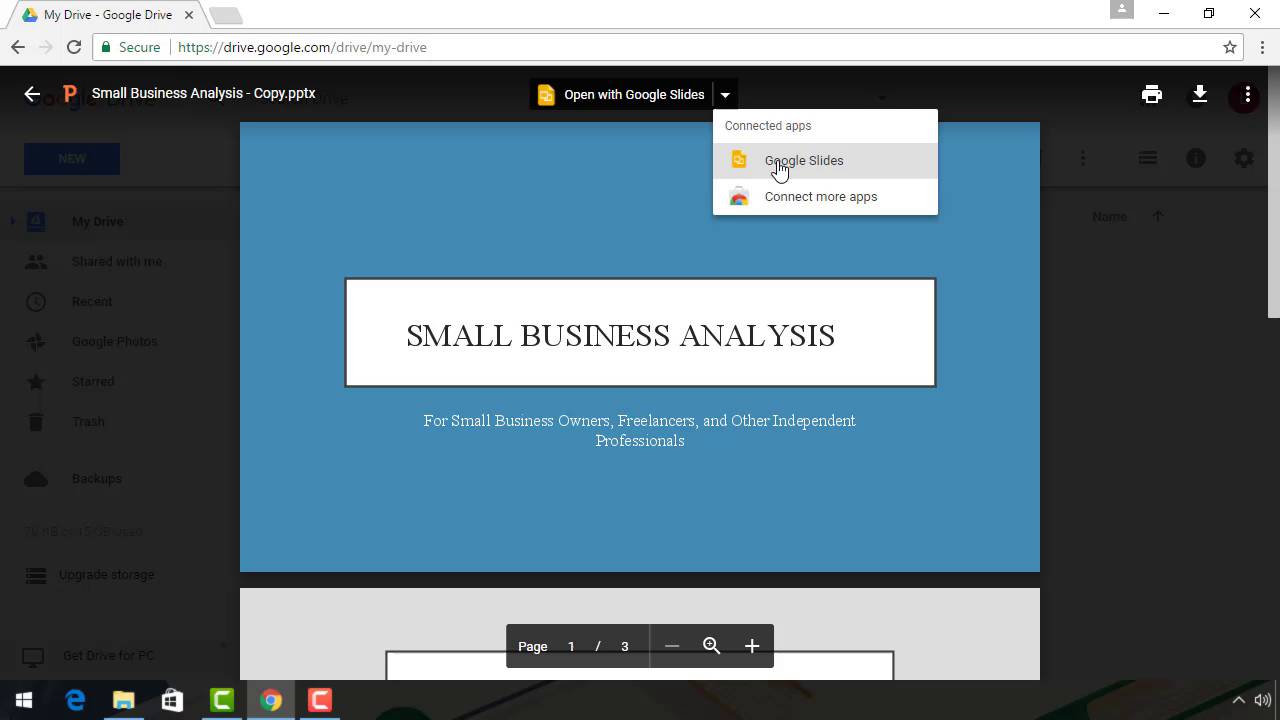
Sekarang mari kita lihat lebih banyak pilihan yang Anda miliki dengan mengimpor ke Google slide, dimulai dengan praktik terbaik.
7 praktik terbaik untuk mengimpor file ke Google slide
Konversi antara jenis file Apakah never been mudah-terutama ketika datang untuk mengimpor file dari PowerPoint ke Google slide. Secara umum, proses impor file cepat dan mudah.
Berikut adalah beberapa penerapan terbaik:
- Kontrol kualitas. Mulai dengan presentasi bersih asli. Jika Anda memulai dengan presentasi berkualitas rendah sebelum impor, Anda akan berakhir dengan presentasi berkualitas rendah setelah impor. Pastikan bahwa slide yang dirancang dengan baik dan gambar Anda bersih. Juga, pastikan bahwa Anda font dapat dibaca dan link bekerja.
- Mengatur ukuran File. Jika ada slide Anda tidak perlu dalam presentasi Anda mengimpor, menghapus mereka sebelum Anda mengimpor file. Hal ini mengurangi ukuran file dan jumlah pekerjaan yang harus Anda lakukan setelah konversi.
- Perhatikan jenis File. Jika jenis file presentasi yang sedang Anda coba untuk mengimpor ke Google slide tidak didukung, kembali ke paket yang digunakan untuk membuat dan mengekspor ke format yang didukung (misalnya PowerPoint). Coba Anda impor. (Tergantung jenis file asli, Anda mungkin kehilangan beberapa fitur atau format setelah impor).
- Menyadari perubahan Font. Slide Google mungkin tidak cocok font Anda semula digunakan. Sebaliknya, itu mengkonversi font Anda ke terdekat font yang tersedia. Font mungkin bukan pencocokan sama persis. (Google slide menggunakan font web secara default dan PowerPoint menggunakan font yang diinstal secara lokal.)
- Mengharapkan Perubahan Format. Demikian juga, format Anda setelah impor ke Google slide akan mirip dengan format asli Anda, tapi mungkin tidak akan sama. Anda mungkin perlu untuk men-tweak presentasi untuk meningkatkan format.
- Masukkan Kembali Link. Saat ini, link tertanam ke dalam presentasi PowerPoint tidak bekerja setelah presentasi yang diimpor. Pastikan Anda tahu mana setiap link harus pergi sebelum Anda mengkonversi file sehingga Anda dapat menambahkan hyperlink setelah konversi.
- Jangan impor PDF. Saat ini, PDF File tidak dapat diimpor sebagai Google slide presentasi atau menjadi satu. Namun, Anda dapat mengambil screenshot dari PDF dan menyisipkan gambar ke dalam presentasi slide Google Anda.
Proses impor untuk mengimpor file PowerPoint ke Google slide adalah seperti proses impor untuk semua alat Google Drive. Untuk membaca tutorial lengkap tentang Google menghasilkan file konversi, review:
Bagaimana Mengkonversi Presentasi PowerPoint ke Format Google Slide
Pada dasarnya ada tiga metode untuk mengimpor presentasi PowerPoint ke Google slide. Semua relatif mudah. Dalam tutorial ini, aku akan pergi ke setiap metode.
Catatan: Tutorial ini didasarkan pada peramban Google Chrome pada PC menggunakan Microsoft Windows. Proses ini sangat mirip untuk browser yang lain dan sistem, meskipun beberapa layar mungkin sedikit berbeda.
Metode ane: Presentasi terbuka di Google Drive
Metode pertama untuk mengimpor presentasi PowerPoint ke Google slide adalah melalui Google Drive Anda. Berikut adalah petunjuk langkah demi langkah:
Langkah i. Tarik File PowerPoint Anda ke Google Drive
Mulailah dengan membuka Google Drive Anda. Buka binder tempat Anda akan menyimpan presentasi Anda impor:
.jpg)
.jpg)
.jpg)
Perhatikan daerah di di pusat dengan kata-kata "Drop files here." Dengan Google Drive masih terbuka, buka File Explorer di Windows dan menemukan file PPTX ingin mengimpor ke Google slide:
.jpg)
.jpg)
.jpg)
Klik pada presentasi PowerPoint Anda dalam File Explorer dan tarik ke Google Drive. Anda harus melihat file dalam Google Drive Anda:
.jpg)
.jpg)
.jpg)
Langkah two. Membuka dan mengkonversi PowerPoint File
Sekarang Anda siap untuk mengkonversi file PowerPoint PPTX ke Google slide. Klik dua kali pada file dalam Google Drive untuk membukanya. Anda harus melihat layar berikut:
.jpg)
.jpg)
.jpg)
Melihat ikon folder di samping kata Open with Google Slides di pusat atas layar. (Diuraikan dalam warna merah di atas.) Klik panah bawah di sebelah kanan dari kata-kata:
.jpg)
.jpg)
.jpg)
Dari menu drop-down, klik Opsi Google Slides. File presentasi Anda membuka dalam Google slide dalam format yang dapat diedit. Konversi otomatis:
.jpg)
.jpg)
.jpg)
Perhatikan bahwa nama file di sudut kiri atas dari presentasi masih mengandung ekstensi PowerPoint. Anda harus mengubah itu, karena file sekarang dalam format Google slide. Jika Anda melihat dalam drive Anda, Anda akan melihat dua file: file PowerPoint asli Anda bahwa Anda menyeret ke dalam drive dan dikonversi file Anda hanya dibuat.
.jpg)
.jpg)
.jpg)
Langkah 3. Mengedit File dalam Google slide
Sekarang bahwa Anda telah dikonversi presentasi PowerPoint Anda ke Google Slide format, Anda dapat mengedit itu seperti yang Anda lakukan setiap lain Google slide presentasi.
Metode ii: Impor dari dalam Google Slide
Metode kedua mengimpor presentasi PowerPoint melibatkan pembukaan Google slide presentasi yang kosong. Berikut adalah proses:
Langkah one. Membuka presentasi slide kosong Google
Klik New > Google:Slides :
.jpg)
.jpg)
.jpg)
Membuka presentasi Google slide kosong:
.jpg)
.jpg)
.jpg)
Klik File > Open:
.jpg)
.jpg)
.jpg)
Kotak dialog Open a File muncul:
.jpg)
.jpg)
.jpg)
Jika file PowerPoint yang Anda ingin mengkonversi pada Google drive atau jika itu adalah bersama dengan Anda, pilih My Drive atau pilihan Shared with Me dari bagian atas kotak dialog. Bila Anda memilih file yang akan dikonversi, klik tombol Open.
Dalam contoh ini, kita akan meng-Upload file dikonversi dari komputer kita. Kita klik opsi Upload di sisi kanan kotak dialog. Kotak dialog yang terbuka adalah sangat seperti apa yang kita lihat di Google drive di metode pertama:
.jpg)
.jpg)
.jpg)
Langkah 2. Pilih Upload dari komputer Anda
Kita bisa membuka File Explorer dan menyeret file yang akan dikonversi ke Google slide dari sini jika kami berharap.
Dalam contoh ini, kita klik Select a file from your computer link Anda untuk melihat daftar file pada komputer Anda:
.jpg)
.jpg)
.jpg)
Arahkan ke folder dimana file PPTX Anda disimpan. Pilih file dan klik tombol Open di sudut kanan bawah. Presentasi Anda kemudian dikonversi ke Google slide.
Langkah 3. Mengedit file dalam Google slide
Sekarang Anda bisa mengedit presentasi PowerPoint Anda di Google Slides.
Catatan : Ada tidak perlu untuk membuka presentasi dengan Google slide sejak Google slide sudah terbuka. Juga, file yang diimpor tidak memiliki ekstensi PowerPoint secara default dengan metode ini.
Metode 3: Mengimpor beberapa slide ke slide Google
Metode ketiga mengimpor presentasi adalah untuk mengimpor hanya bagian dari presentasi ke Google slide presentasi yang ada atau ke Google slide presentasi baru yang Anda ciptakan.
Langkah 1. Membuka Google slide presentasi
Jika Anda membuat presentasi baru, ikuti langkah pertama dari metode 2 di atas untuk membuka presentasi Google slide kosong.
Jika Anda mengimpor slide ke dalam presentasi yang ada, membuka presentasi slide Google yang ingin Anda impor slide ke dalam.
Langkah 2. Impor PowerPoint Slide
Setelah presentasi Google slide Anda buka, klik File > import slides dari dalam presentasi:
.jpg)
.jpg)
.jpg)
Muncul kotak dialog Impor Slides:
.jpg)
.jpg)
.jpg)
Dari kotak dialog ini, Anda dapat memilih presentasi untuk impor dari pada Drive Google Anda atau Anda dapat menggunakan opsi Upload untuk memilih presentasi pada komputer Anda. Setelah Anda menemukan file yang Anda inginkan untuk mengimpor slide dari, klik di atasnya dan klik tombol Select di sudut kiri bawah.
Menampilkan kotak dialog Import Slides dengan thumbnail slide dalam presentasi:
.jpg)
.jpg)
.jpg)
Untuk memilih individu slide untuk mengimpor, klik pada masing-masing slide untuk memilihnya. Klik tombol Import Slides di sudut kanan bawah kotak dialog bila Anda telah selesai memilih slide.
Untuk mengimpor semua slide, klik All link di sebelah kiri atas dari kotak dialog dan klik tombol Import Slides.
Slide Anda telah memilih untuk mengimpor muncul di bawah saat ini slide dalam presentasi slide Google Anda.
Langkah 3. Mengedit slide impor
Sekali Anda telah mengimpor PowerPoint Slide pilihan Anda ke dalam presentasi slide Google Anda, Anda dapat mengedit mereka seperti yang Anda pilih. Mereka sekarang adalah bagian dari presentasi slide Google baru Anda.
Proses konversi secara otomatis, tapi Anda mungkin melihat font dan perbedaan format setelah mengimpor.
Mengkonversi jenis file ke Google slide Format
PowerPoint adalah salah satu paket presentasi yang paling populer. Untuk alasan itu, kita telah membahas bagaimana mengkonversi presentasi PowerPoint ke Google Slide format secara rinci dalam tutorial ini.
Namun, ada jenis presentasi lain yang mengkonversi cukup baik ke Google Slide format. Dalam pengalaman saya sendiri, presentasi yang dibuat dengan perangkat lunak Open up Office presentasi (.odp file) dapat dengan mudah dikonversi. Berikut adalah contoh dari presentasi Open Function sebelum dan setelah konversi ke Google slide.
Membuka kantor presentasi sebelum Google slide konversi:
.jpg)
.jpg)
.jpg)
Membuka kantor presentasi setelah konversi Google slide:
.jpg)
.jpg)
.jpg)
Seperti disebutkan sebelumnya, jika Anda memiliki presentasi dalam format yang tidak mengkonversi ke Google slide, kembali ke perangkat lunak presentasi diciptakan pada. Menyimpan presentasi dalam format PowerPoint PPTX dan mencoba untuk mengimpor lagi. (Dicatat meskipun, bahwa font dan format Mei mengubah impor Anda.)
Kesimpulan
Anda dapat bekerja dengan presentasi yang awalnya dibuat dalam PowerPoint atau paket-paket lain, bahkan jika mereka paket tidak tersedia untuk Anda. Kuncinya adalah untuk mengkonversi dari PowerPoint untuk Google Slide format.
Mengkonversi presentasi PowerPoint Slide Google tidak terlalu sulit, setelah Anda memahami bagaimana.
Jika Anda mencoba untuk memutuskan antara menggunakan Google slide atau beberapa jenis perangkat lunak presentasi lainnya, berikut adalah beberapa sumber daya untuk membantu Anda membuat keputusan Anda:
Apa itu aplikasi favorit presentasi Anda? Apakah Anda menemukan diri Anda harus mengkonversi jenis file presentasi antara populer aplikasi secara teratur?
Source: https://business.tutsplus.com/id/tutorials/how-to-convert-powerpoint-to-google-slides--cms-28971
Posted by: pryorperap1975.blogspot.com


0 Response to "How Do You Upload A Powerpoint To Google Docs"
Post a Comment