How To Free Transform Crop In Photoshop

Complimentary Transform in Photoshop – New Features and Changes
Acquire how Photoshop CC 2019 and CC 2020 change the manner we use Free Transform to calibration and transform images, shapes and type, and add new features designed to speed up your workflow!
In this tutorial, I show you lot the changes Adobe made to the Gratuitous Transform command as of Photoshop CC 2019, along with some additional fixes and improvements in Photoshop CC 2020.
The biggest change from earlier versions of Photoshop is that Gratuitous Transform at present scales objects proportionally past default. Simply in CC 2019, this change only applied to sure kinds of layers. Thankfully, as we'll see in this tutorial, Photoshop CC 2020 fixes that disruptive issue.
Another big modify in CC 2019 was that the transformation reference signal, which ordinarily appeared in the center of the Free Transform box, was now subconscious by default. It's yet hidden in CC 2020, just I'll show you a couple of ways to bring information technology dorsum, including how to bring it back permanently.
Photoshop CC 2019 besides added new, faster ways to commit our transformations. And Photoshop CC 2020 makes Free Transform more than flexible by calculation multiple undos! Permit's see how it works.
To follow along, you lot'll want to be using the latest version of Photoshop and you lot'll want to make sure that your copy is up to appointment. For a complete look at Free Transform, check out my how to use Gratis Transform in Photoshop tutorial.
Let's get started!
New in CC 2019: Images scale proportionally by default
The biggest change with Gratis Transform every bit of Photoshop CC 2019 is that it now scales images proportionally by default. In previous versions of Photoshop, nosotros had to press and hold the Shift primal equally we dragged a handle to lock the aspect ratio in place.
But in CC 2019 and CC 2020, the aspect ratio is locked automatically. Holding Shift while dragging a handle scales the image non-proportionally.
Here's an image I've placed into my Photoshop document (butterfly epitome from Adobe Stock):
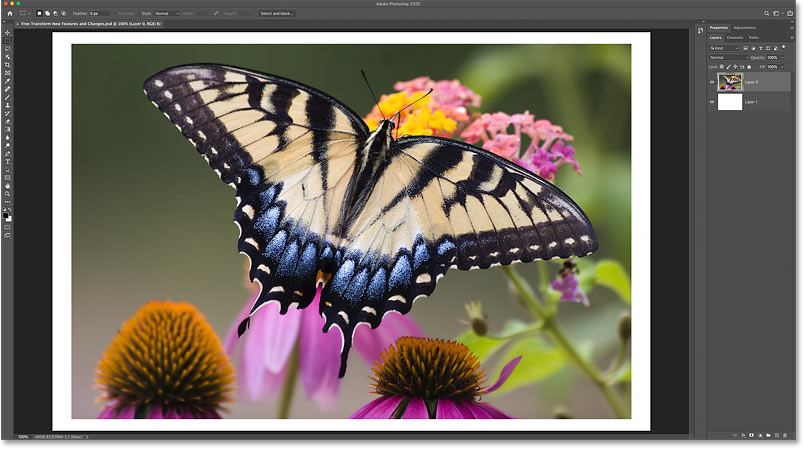
A photo placed into a new certificate.
Related: How to move images between Photoshop documents
How to select Costless Transform
I'll select the Free Transform command past going up to the Edit carte du jour and choosing Free Transform. Yous can also select Gratis Transform with the keyboard shortcut, Ctrl+T (Win) / Command+T (Mac):
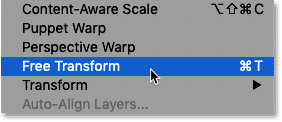
Going to Edit > Gratis Transform.
How to scale an image proportionally
To scale an prototype proportionally, merely drag whatever of the transform handles (the lilliputian squares) around the image.
Here I'grand dragging the top left corner handle. And find that while the image is getting smaller, its attribute ratio does not change:
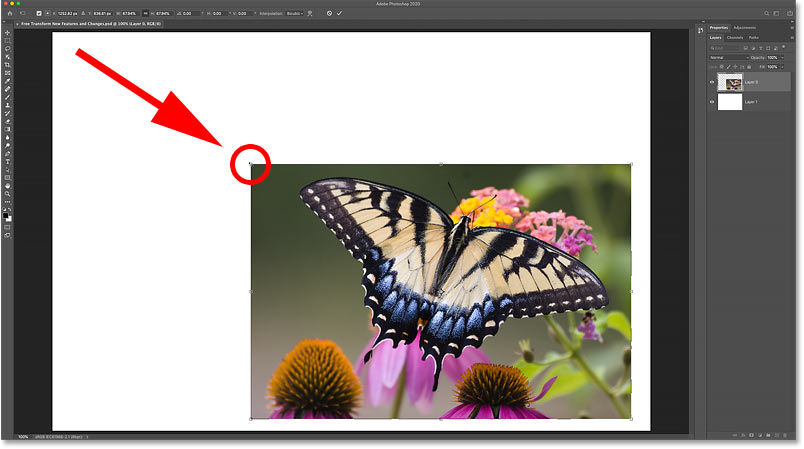
Dragging a corner handle to calibration the image proportionally.
How to calibration an image proportionally from its center
To scale proportionally from the center of an paradigm, press and hold the Alt (Win) / Choice (Mac) cardinal as you drag a handle.
This time, I'thou dragging the left side handle, and again the aspect ratio remains locked in identify:
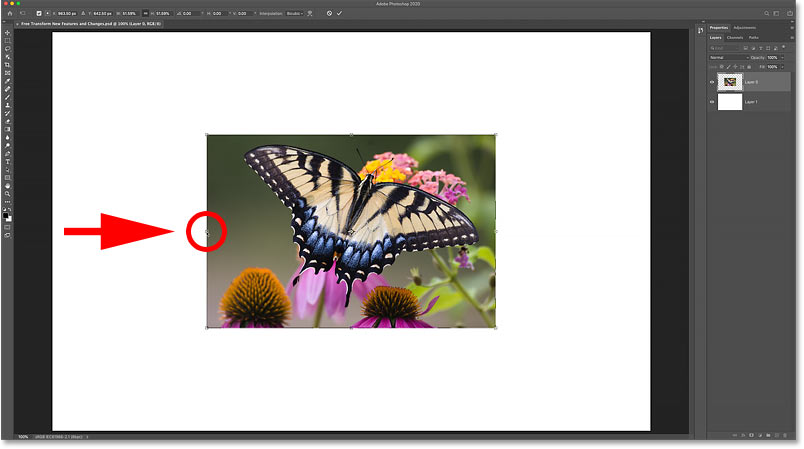
Belongings Alt (Win) / Option (Mac) to scale proportionally from the center.
How to scale an paradigm non-proportionally
To calibration an prototype non-proportionally, press and agree the Shift key as you drag a handle. And to calibration not-proportionally from the center, hold Shift+Alt (Win) / Shift+Option (Mac) every bit you drag:
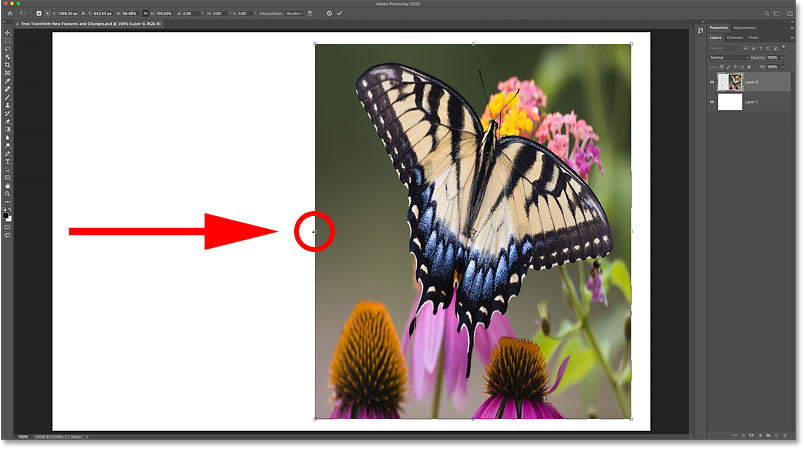
Belongings Shift to unlock the aspect ratio.
New in CC 2019: Blazon layers scale proportionally
Just like images, blazon layers now scale proportionally by default in Photoshop CC 2019 and CC 2020.
- Drag any transform handle to calibration your type proportionally.
- Agree Shift while dragging a handle to scale type non-proportionally.
- Agree Alt (Win) / Option (Mac) to calibration type from its center, or Shift+Alt (Win) / Shift+Option (Mac) to calibration type non-proportionally from its heart.
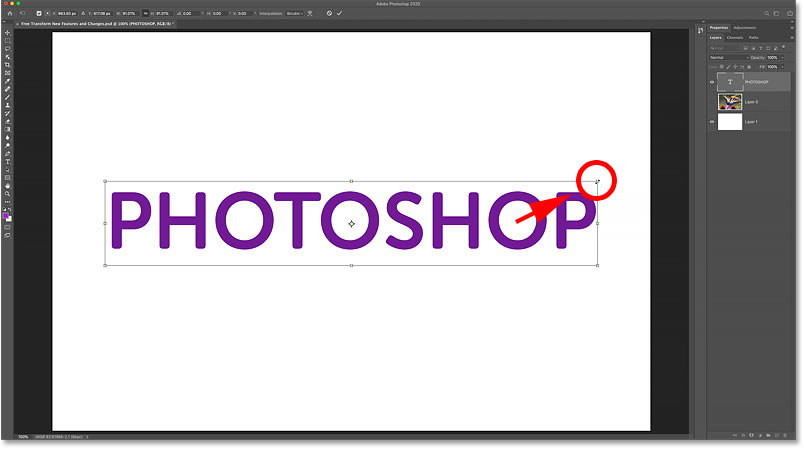
Type layers behave the same every bit images when scaling with Free Transform.
Related: How to distort text in 3D with Complimentary Transform
New in CC 2020: Shape layers scale proportionally
While images and type layers scaled proportionally by default in Photoshop CC 2019, shape layers did non. Dragging a Costless Transform handle on its own would scale the shape non-proportionally. And to lock the shape's aspect ratio in identify, we needed to agree Shift. This lack of consistency made using Complimentary Transform confusing.
But thankfully equally of Photoshop CC 2020, shape layers, epitome layers and blazon layers now behave the same fashion.
- Drag whatever transform handle to scale a shape proportionally.
- Agree Shift while dragging to calibration a shape non-proportionally.
- Hold Alt (Win) / Option (Mac) to scale a shape from its middle, or Shift+Alt (Win) / Shift+Selection (Mac) to scale a shape non-proportionally from its middle.
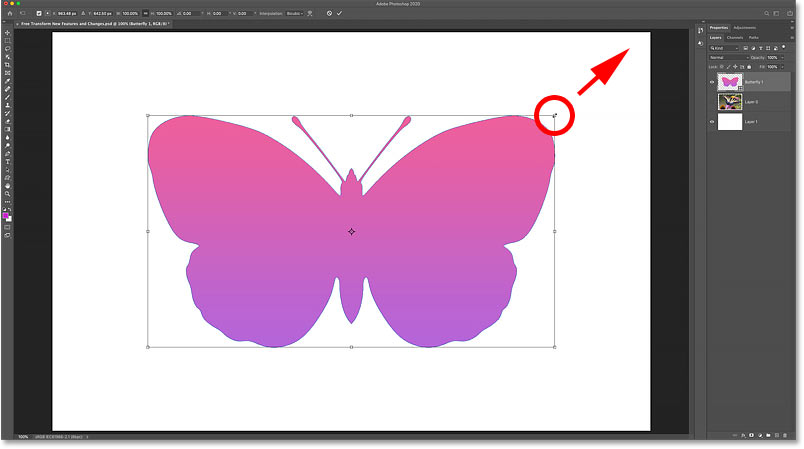
Shape layers now scale proportionally by default as of Photoshop CC 2020.
Related: How to use the new Shapes panel in Photoshop CC 2020
How to revert to the legacy Free Transform behavior
If y'all're a long-time Photoshop user and you adopt the old Free Transform behavior, Adobe has added a Apply Legacy Gratuitous Transform option in Photoshop's Preferences. Bank check out my Restore Legacy Free Transform tutorial to learn how information technology works.
Updated in CC 2020: Faster ways to commit transforms
Photoshop CC 2019 too introduced a faster way to commit a transformation. Just move your mouse cursor outside and away from the Gratuitous Transform box until your cursor changes to a black pointer. Then click on the document to take and close Free Transform.
But note that as of Photoshop CC 2020, this only works when scaling an object. It no longer works with Rotate or whatever of Photoshop's other transform commands.
Other quick means to commit a transformation include choosing a different tool from the toolbar, or selecting a different layer in the Layers panel. You can likewise click the checkmark in the Options Bar, double-click inside the Complimentary Transform box, or press Enter (Win) / Render (Mac) on your keyboard):

Clicking outside the Free Transform box to commit the calibration.
New in CC 2019: The hidden transform reference point
If yous've been using Photoshop for a while, you lot know that the Gratuitous Transform box displays a reference point in the center. The reference point is used to mark, or move, the center betoken of the transformation. I encompass how to use the reference indicate in my complete Free Transform tutorial.
Simply as of Photoshop CC 2019, the reference point is subconscious by default. Adobe chose to hibernate it so we avoid moving information technology past mistake. But the reference point is still in that location, and hither'south a couple of ways to testify it:
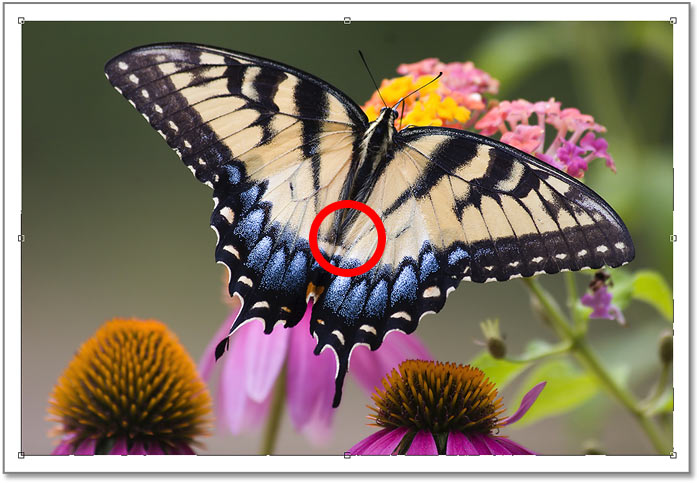
The hidden reference point in Photoshop CC 2019 and CC 2020.
How to temporarily show the reference point
To show the reference point temporarily, select the Toggle Reference Point checkbox in the Options Bar:
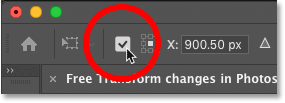
The Toggle Reference Bespeak checkbox.
How to permanently show the reference signal
Or to e'er evidence the reference betoken, open up Photoshop's Preferences.
On a Windows PC, go to Edit > Preferences > Tools. On a Mac, go to Photoshop CC > Preferences > Tools:
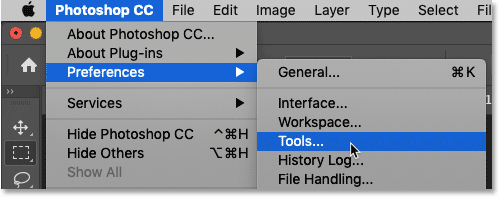
Opening the Tools Preferences.
And and so in the Tools preferences, select Show Reference Point when using Transform:
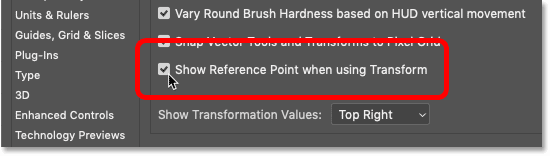
Turning on "Show Reference Indicate when using Transform".
The next time y'all select Gratuitous Transform, the reference point volition exist visible in the heart of the transform box:
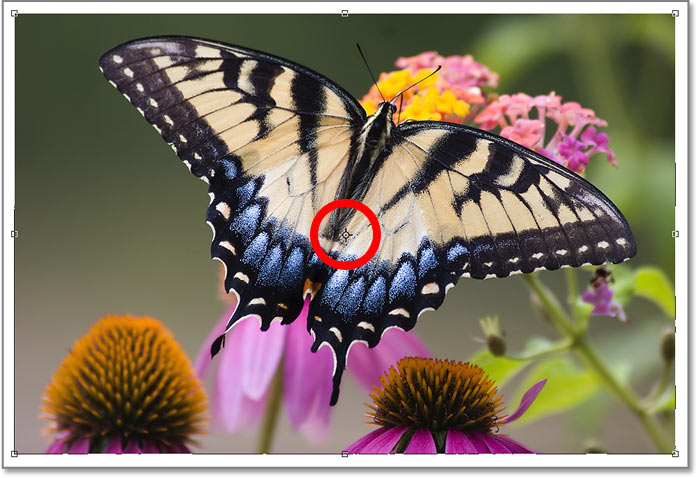
The reference point appears.
New in Photoshop CC 2020: Multiple undos
And finally, Photoshop CC 2020 adds multiple undos to the Costless Transform command. In previous versions, Free Transform was limited to a single disengage. But in CC 2020, as long every bit Free Transform is all the same active, you can press Ctrl+Z (Win) / Command+Z (Mac) repeatedly to disengage as many transform steps as needed.
To redo a step in Free Transform, press Shift+Ctrl+Z (Win) / Shift+Command+Z (Mac). Press the shortcut repeatedly to redo multiple steps.
And there we take it! That's a quick expect at the changes to Free Transform in Photoshop CC 2019 and CC 2020! Check out our Photoshop Basics department for more tutorials! And don't forget, all of our tutorials are at present available to download equally PDFs!
Other Stuff
© 2022 Photoshop Essentials.com.
For inspiration, not duplication.
Site design past Steve Patterson.
Photoshop is a trademark of Adobe Systems Inc.
Source: https://www.photoshopessentials.com/basics/free-transform-in-photoshop-cc-2019-new-features-and-changes/
Posted by: pryorperap1975.blogspot.com

0 Response to "How To Free Transform Crop In Photoshop"
Post a Comment